How to view and managed All Actions?

The information on this article applies only to the company's administrator.
To access the actions screen, click "Actions"
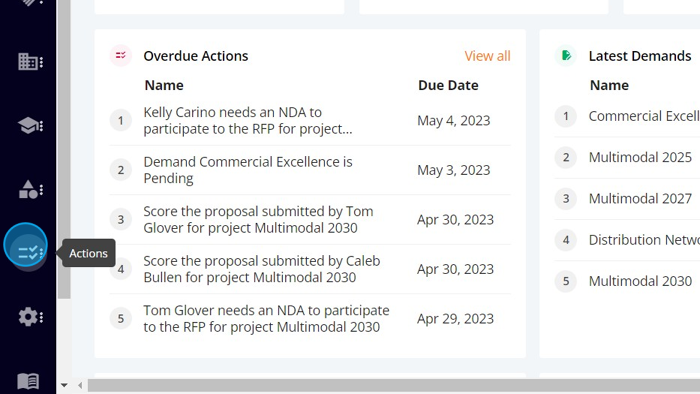
Click "All Actions"

Here you can view and manage all actions for the company:
The dates in the "Due Date" column have a color code. Red means that the action is late and orange means the due date is coming soon.
To view one of the actions assigned to the administrator, click the "Eye" icon:
It will show the details of the action:
Actions with action type "Manual", as the example above, can be closed should be closed by entering the comment and clicking "Mark as Closed":
Action with action type "Auto" were assign by an automatic process within the project, so it should not be close manually.
After you mark a action as closed, it's status is updated:
a) Manually add a new action:
To manually add a new action, click the "Add Action" button:
Enter the name of the action:
Enter the action description:
Select the nature type:
Select the owner. The owner is who will be executing the action:
Select the "Due Date"
When you are done, click "Add":
You receive a message saying the action was created:
When an action is created a notification is sent to the owner:
b) Edit an action:
To edit an action , click "Edit":

You can change any information you want. In this example I changed the name of the action:

When you are done, click "Update"

A message is displayed to confirm that the action was updated.

c) Delete an action:
To delete an action, click the "Trash Bin" icon:

To confirm the exclusion, click "Delete"

The action is gone:
Related Articles
How to view and manage My Actions?
To access the actions screen, click "Actions" Click "My Actions" Click "All Actions" Here you can view and manage all your actions. You have actions you created, the automatic ones and the ones assigned to you: The dates in the "Due Date" column have ...How to view the Actions Analytics?
To access the Actions Analytics, xcick "Actions" Click "Analytics" The analytics shows the statistics for the actions. You can see a bar chart with the number of actions open, closed and late over time: On the top of the screen you can select the ...How to view the contracts?
To view the contracts, click "Contracts": Click "Contracts" Here, you can manage all the contracts: How to view executed contracts? To view all the executed contracts, click the dropdown list and select "Executed": This will show all executed ...How to view the demands?
To view the demands, click on "Demand Management" Click "Demands" Here you can manage the demands: From this screen you can add, edit, view, review for approval and, if the demand was not approved/rejected, you can delete it. Approved and Rejected ...How can I view a initiative content?
To view an pipeline initiative, go to "Pipeline Management": Click "Pipeline" Here you can manage all your initiatives: To view the content of a initiative, click "View": A pop-up will open showing you the initiative details: Click cancel to go back ...