How to Customize SOW's Layouts & Templates?
To customize the SOW:
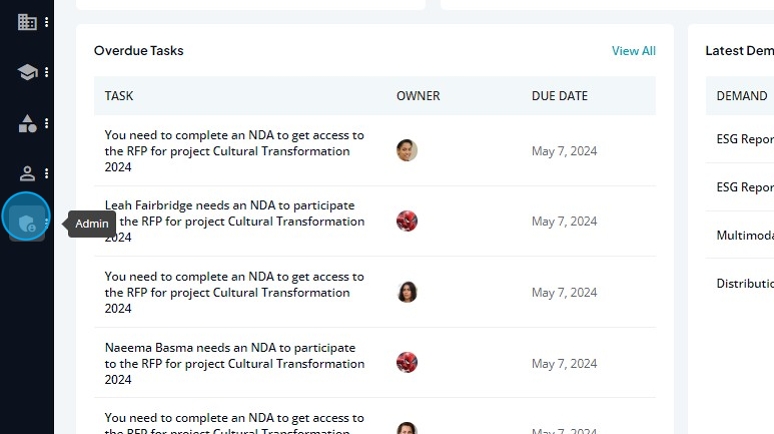
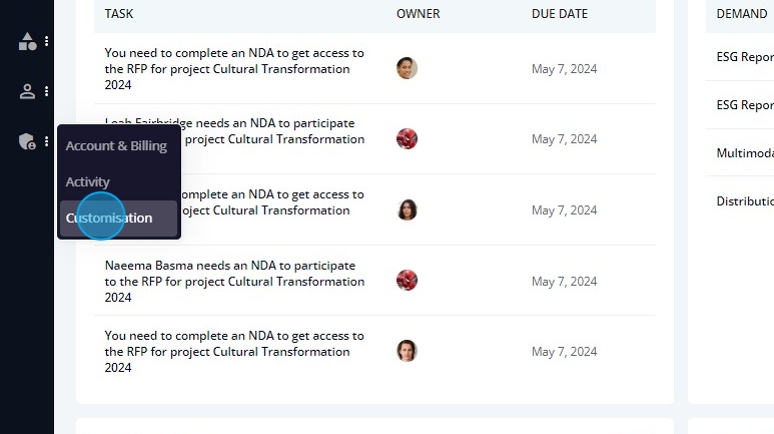


The second tab is the Template Library, where you can customize the predefined text in your SOW's:

Layout Library
1) Add new Layout

First option, let you create a layout from scratch. Click "Create new layout":
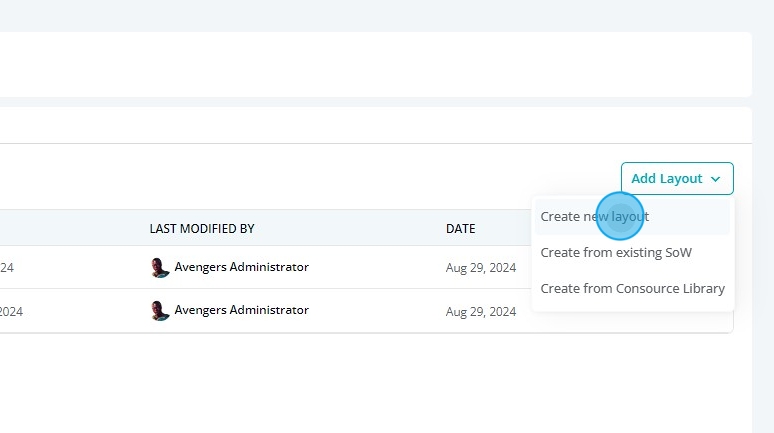



Select the SOW you want to use as the base for the new Layout:

Click "Create Template":
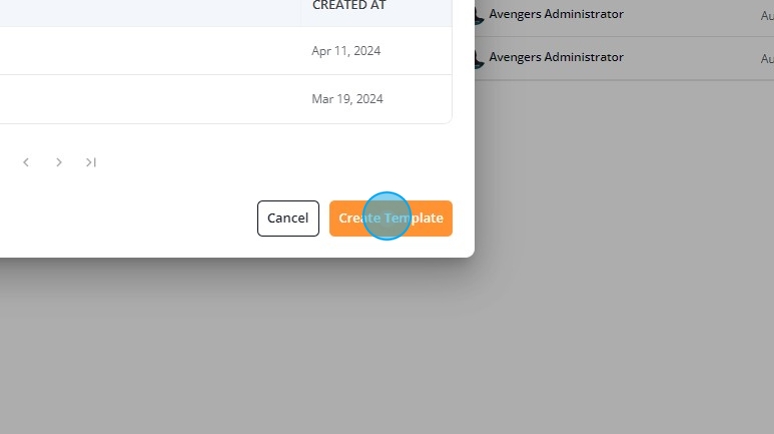
The new Layout Is added to the list:

The last option is to create a layout based on the library of layouts from consource. Click "Create from consource Library":

Select one of the layouts from the list:

Click "Create Template"


2) Edit Layout

Click "Edit":

Modify the layout as you wish:
When you finish your customization, click "Update & Exit":

Your modifications are saved and you go back to the list of Layouts:

3) Copy a Layout

Click "Copy".

A copy of the layout is added to the list with the "_copy" suffix:

4) Delete a Layout

Click "Delete":

Click "Yes"

The layout is removed from the list:

Templates Library
1) Add new Template

Click "Create new template"

Give the template a name and select the language:

Click "Delete"

The order is changed:



The template is created:
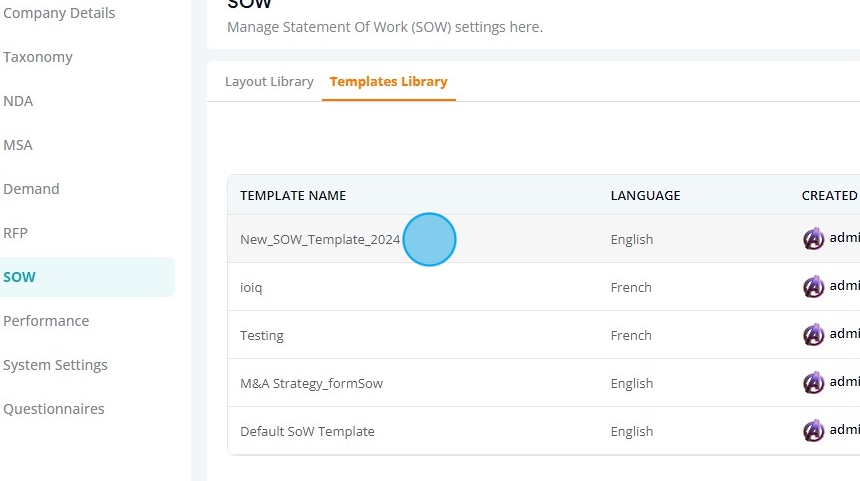
The next option is to add a new template based on a existing SOW. This will copy a previous existing SOW to a new template. Click "Create from existing SOW":

Select the SOW you want to use as the base for the new Template:

Click "Create Template"

The new template is added to the list:


Select one of the templates from the list:

Click "Create Template"

The new template is added to the list:

2) Edit Template

Click "Edit":

Modify the template as you wish:

When you finish your modifications, click "Update & Exit":

Your modifications are saved and you go back to the list of templates:

3) Copy a Template

Click "Copy":

A copy of the layout is added to the list with the "_copy" suffix:

Now you can modify the template as demonstrated on item "2) Edit a Template".
4) Delete a Template

Click "Delete"

Click "Yes":
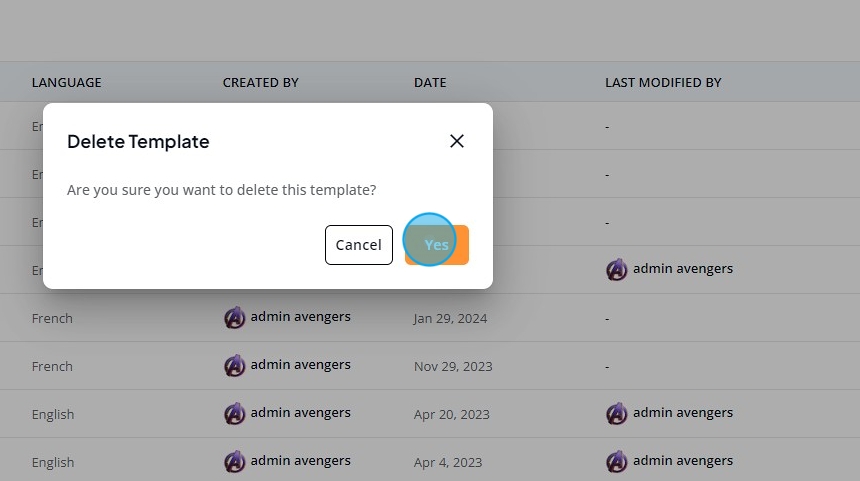
The layout is removed from the list:

Related Articles
How to Customize RFP's Settings, Layouts & Templates?
To customize the RFP: 1. Click "Admin" 2. Click "Customisation" Click "RFP": The first tab are the settings. Here you can customize the Compliance, the Milestones and the Selection Criteria. In the compliance section you have the option to toggle the ...How to Customize RFI's Settings, Layouts & Templates?
To customize the RFI: 1. Click "Admin" 2. Click "Customisation" Click "RFI": The first tab are the settings. Here you can customize the Compliance, the Milestones and the Selection Criteria. In the compliance section you have the option to toggle the ...How to Customize MSA's Layouts & Templates?
To customize the MSA: 1. Click "Admin" 2. Click "Customisation" Click "MSA": The first tab on the MSA is the Layout Library, where you can customize the MSA's Layouts: The second tab is the Template Library, where you can customize the predefined ...How to Customize NDA's Layouts & Templates
To customize the NDA: 1. Click "Admin" 2. Click "Customisation" Click "NDA": The first tab on the NDA is the Layout Library, where you can customize the NDA's Layouts: The second tab is the Template Library, where you can customize the predefined ...Creating the SoW
The next step on "The Project Lifecycle" is the creation of the SoW for the project. Click "SoW/Contract" The "Create SoW" pop up will be displayed. Select the Firm name, Link an MSA with the SoW (Optional), select the language, the layout and the ...