How to Onboard a Legal Entity?

Click "Provider Panel"

Locate the company that you want to onboard the new Legal Entity:

Click "View Profile":

You are redirected to the company profile:
Click "Legal Entities"
Click "Add Legal Entity"


The list contain all Legal Entities onboarded by the company. If expected legal entity is not in the list, you can request the provider to add the legal entity. The request process is explained here:

Now, you can start the onboard process. The LE is inactive and the onboard status is set to " Ongoing" :


Click "Questionnaires"
Click "Add New Questionnaire"

Select Language and the Questionnaire you want to add:

Click "Add"

The questionnaire is added to the Legal Entity:

The notification will say "The Provider Booz Allen Hamilton has submitted the data for your onboarding request for the legal entity Booz Allen Manchester."
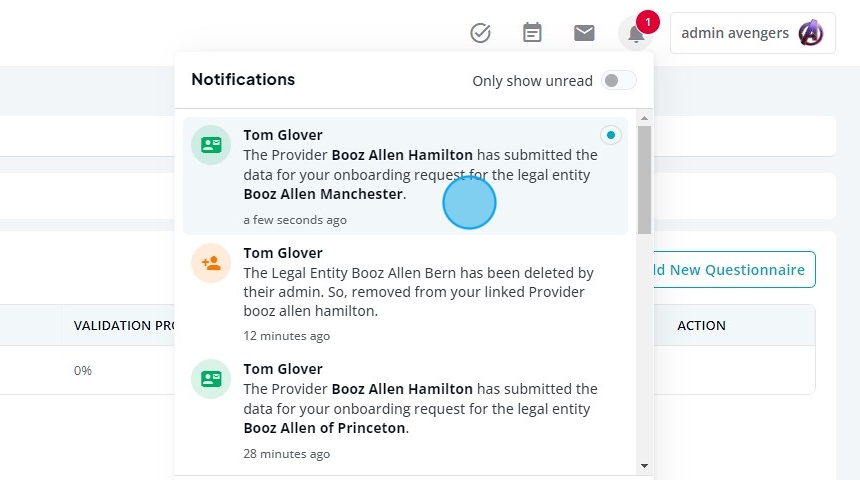
Now, you have to validate the answers. To do that, go to the Legal Entity. Click "Company Profile"
Click "Legal Entities"
Click "View Entity"

Click "Questionnaires"
Click "View Questionnaire":

If the answers are satisfactory, click "Validate"

Now you need to activate the legal entity. Click "Legal Entities"
As you can see the onboarding status changed to done:

Click "Activate Legal Entity"

Click "Activate"

A message is displayed

And all status are green now.


Click "Risk"

Click "Add Risk"

Enter the Name and Description of the Risk:

Select the Risk Category.


Select likelihood level

Select impact level

Type a comment:

Click "Add"

The Risk List is Updated:

Click "Legal Entities" to see the new risk level on the list of Legal Entities:
Related Articles
How to request a new Legal Entity from the Provider?
To request a new Legal Entity from a company you want/need to work with, click "Panel Management": Click "Provider Panel" Here you manage your providers: Type the name of company you want to add the Legal Entity and hit <Enter>: Click the company to ...How to manage the Providers?
To access the Providers, go to "Panel Management": Click "Provider Panel" Here, you can manage the providers with whom you have a relationship: From this screen, you can: Add a Provider Edit a Provider A) Add a Provider Click "+ Add Provider": Select ...Adding Providers from the Consource Global Network
To add a provider that is unavailable on your list of providers, you need to go to the Consource Global Network. Go to "Panel Management": Click "Consource Global Network": Here you can find all the providers from our network: You can browse the ...How to view the provider's profile?
Click "Panel Management": Click "Provider Panel" Here you can manage the providers that have a relationship with the company: To see the provider's profile, click on its name or click on the "View" icon on the right side of the screen. 1) Company ...How does one can view a RFP project?
To view the RFP projects, click "Projects": And click "RFP Projects": You can see all your finished, ongoing, and future RFP projects on this screen: On the list of projects screen, you have: Project ID: ID generate by consource Project Name Businees ...